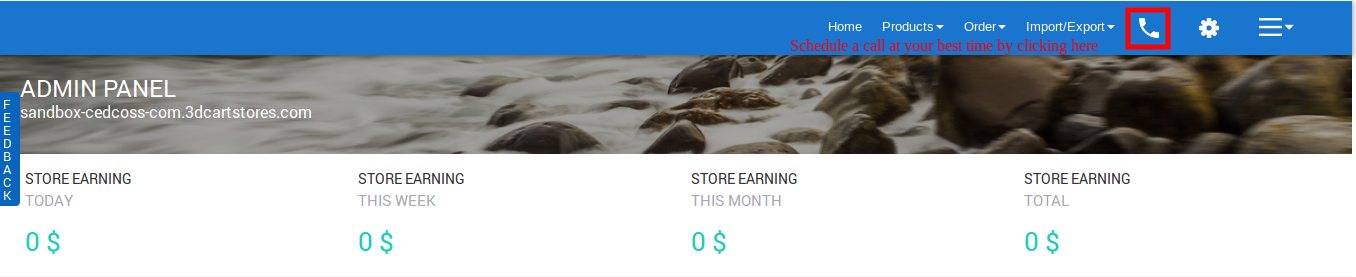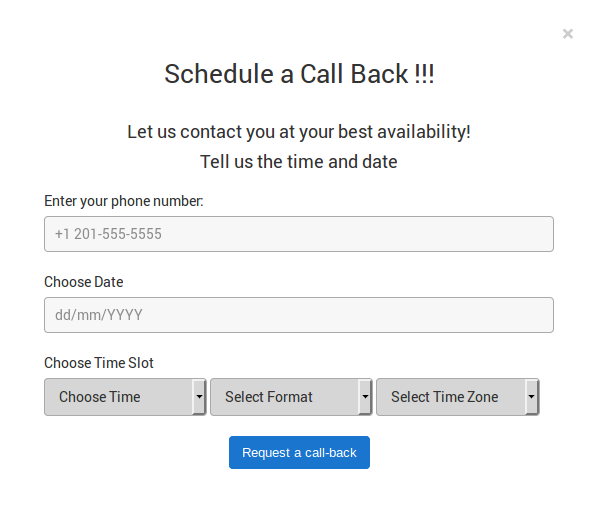3dcart Walmart-Integration Documentation :: How to Sell on Walmart.com
Overview
Walmart Integration app by CedCommerce synchronizes 3dcart Store with Walmart. With the help of APIs provided by Walmart, the app creates a channel facilitating the synchronization of product inventory and orders, updating product's information and helps you manage the products from your 3dcart store itself.
Installation
Please follow few steps for adding Walmart-Integration app to your store.
For installing Walmart 3Dcart Integration app, visit Walmart 3Dcart Integration & click on "I want this App" option.
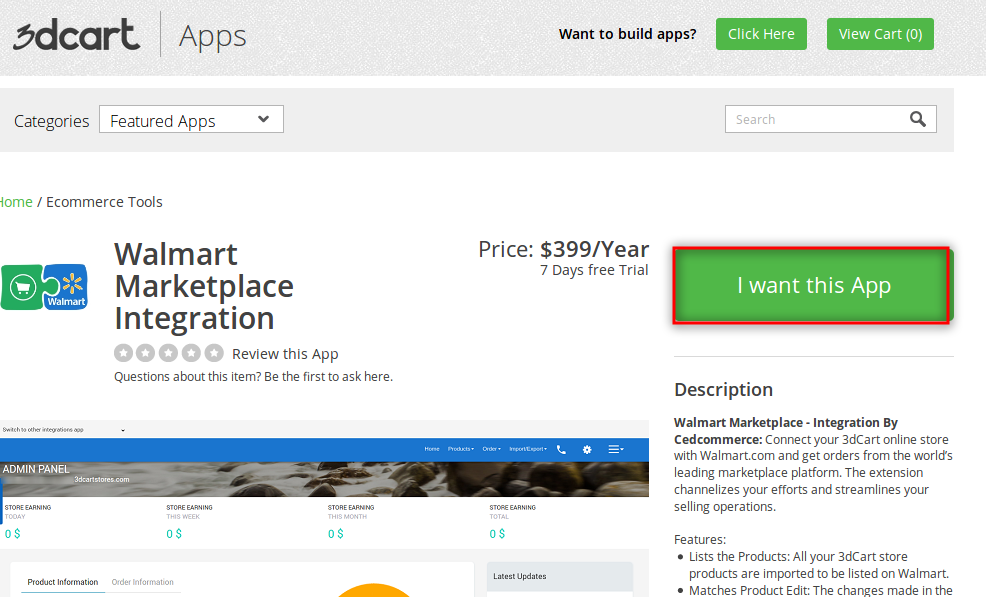
This will redirect you to the Cedcommerce site. Then click on "Add to Cart" button and then click on the cart to continue the process. (The app will ask permission for approving the data access of their 3dcart stores using API).
 A) Adding Walmart-Integration Module
A) Adding Walmart-Integration Module
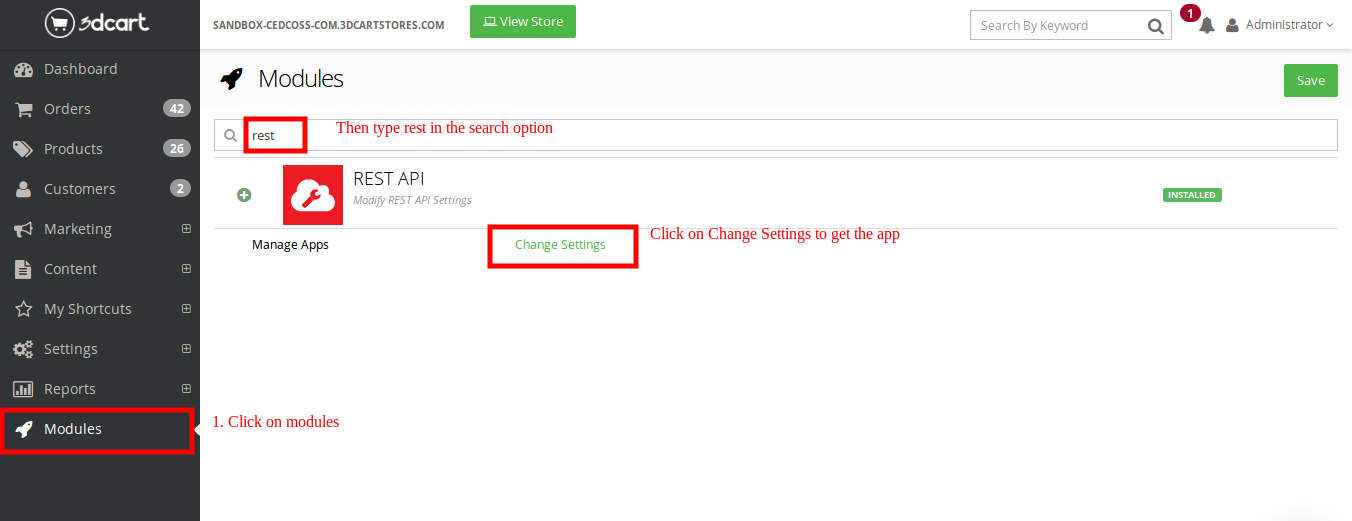
Rest API app page will appear. There is field for Public key, fill the public key that you had got through the mail. And then click on ADD button. to integrate the app with your store.
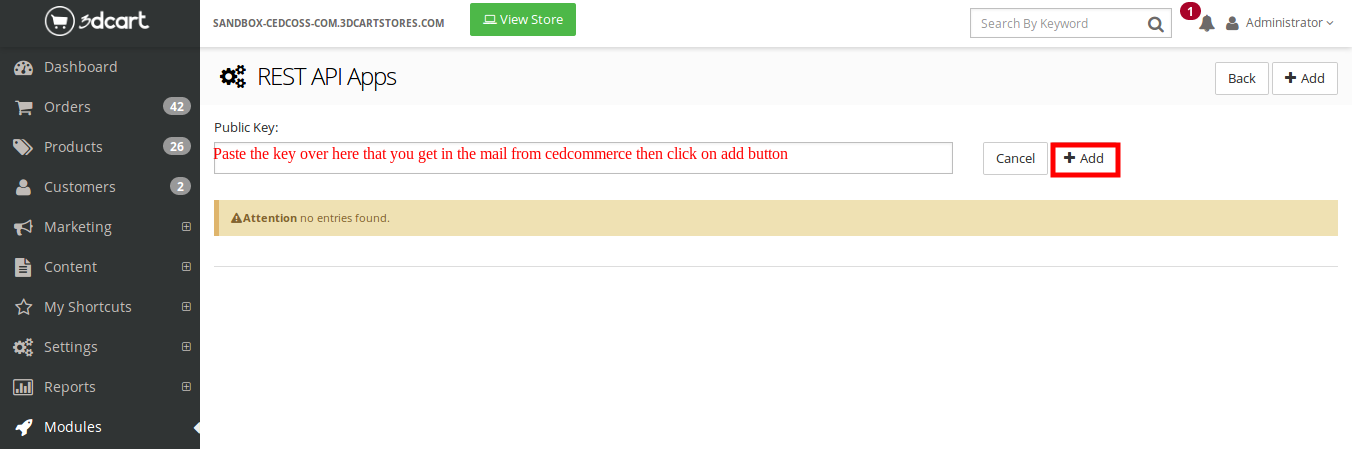
Login to your app
After complete all the above steps you need to click on Walmart 3Dcart App to start the configuration of the app.
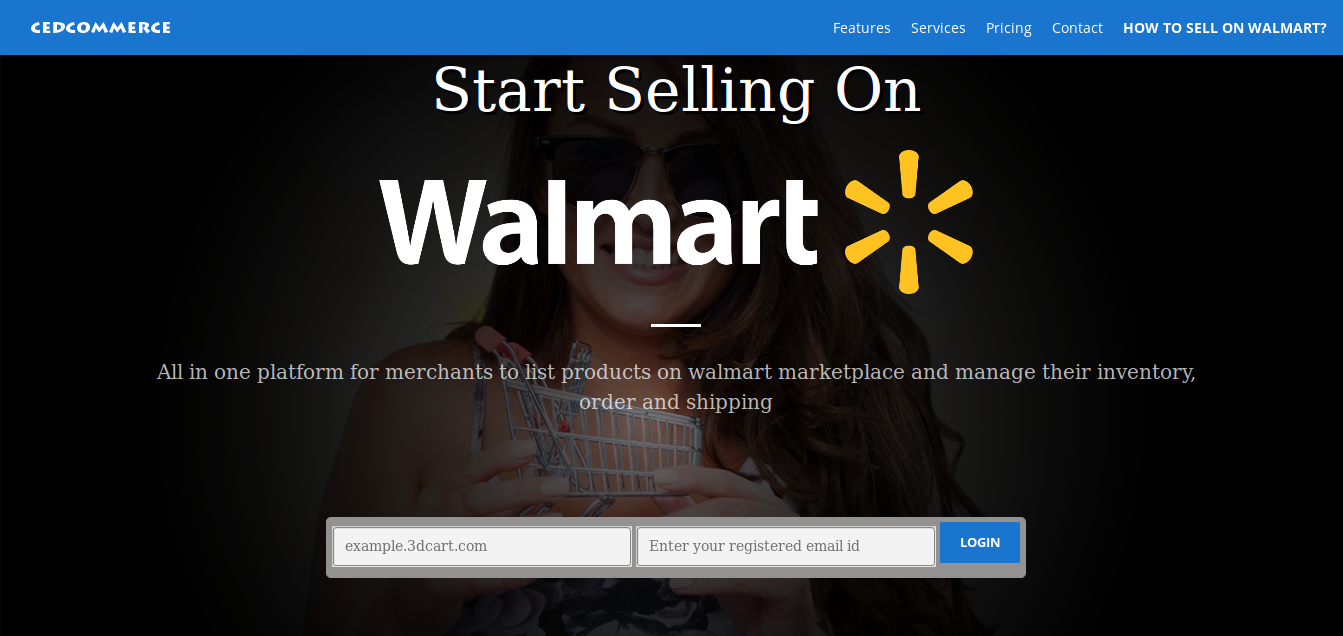 Note: Remember the shop url and email that you will enter as it will be required every time when you will login to the app.
Note: Remember the shop url and email that you will enter as it will be required every time when you will login to the app.
Walmart Configuration Setup
To successfully integrate your 3dcart Store with Walmart.com and to start selling on Walmart.com, few settings are required to be configured.
Registration
The first step of configuration process is the Registration step. In this merchant need to enter his personal details like: name, company address, revenue, e-mail, contact number, etc.
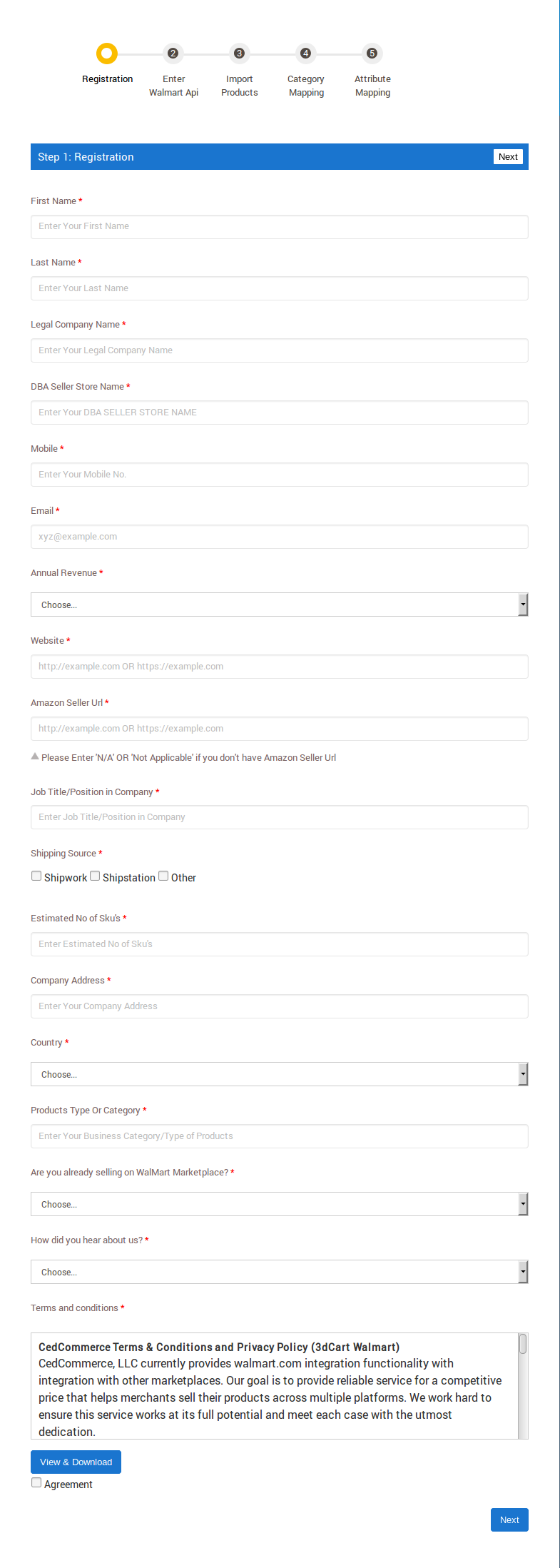
Walmart Api
To successfully integrate your 3dcart Store with Walmart and start selling on it, you need to provide Walmart Consumer ID and Walmart Secret Key.
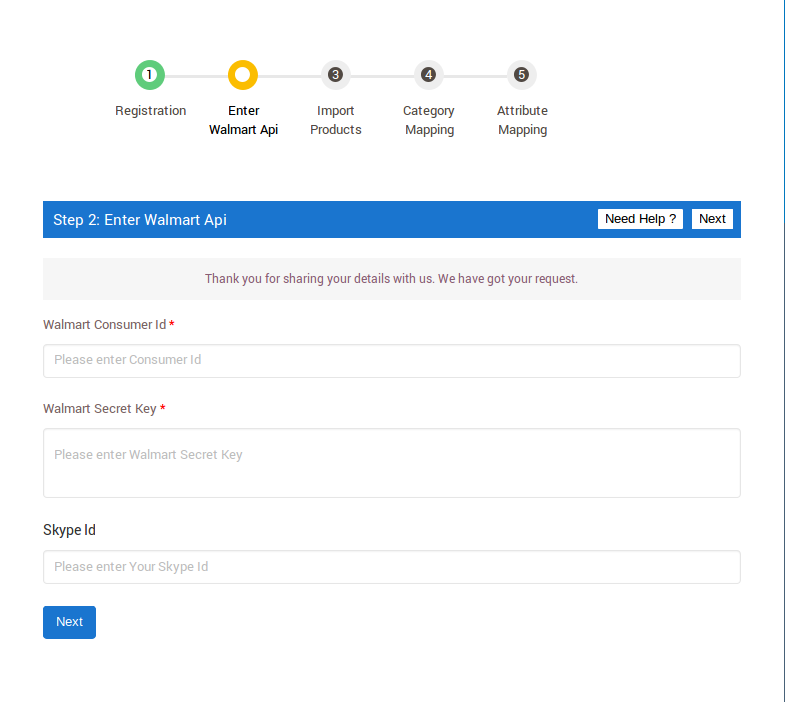 Thereafter, Click "Next" button.
Thereafter, Click "Next" button.
In order to obtain Walmart Consumer Id and API Secret Key the merchant needs to login to his Walmart Seller Panel. Click on the Settings icon > API option.
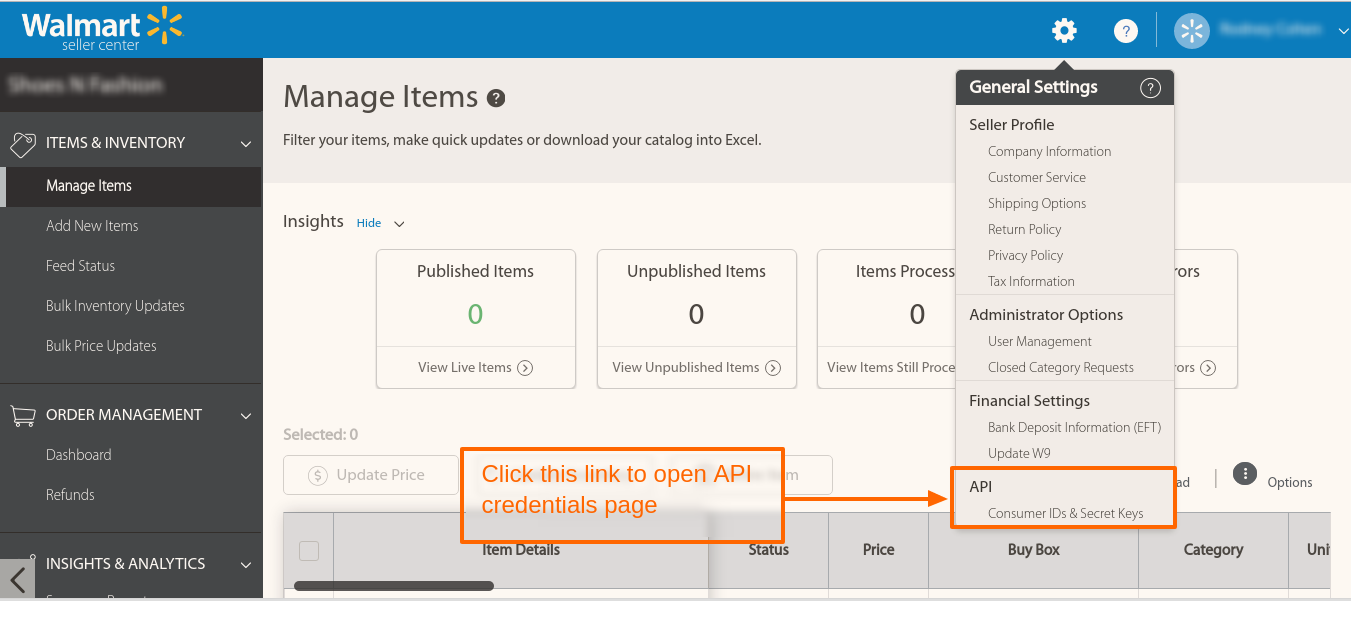
Copy the “Consumer ID” and click on the “Regenerate Key” button to regenerate the secret key from your Walmart seller panel.
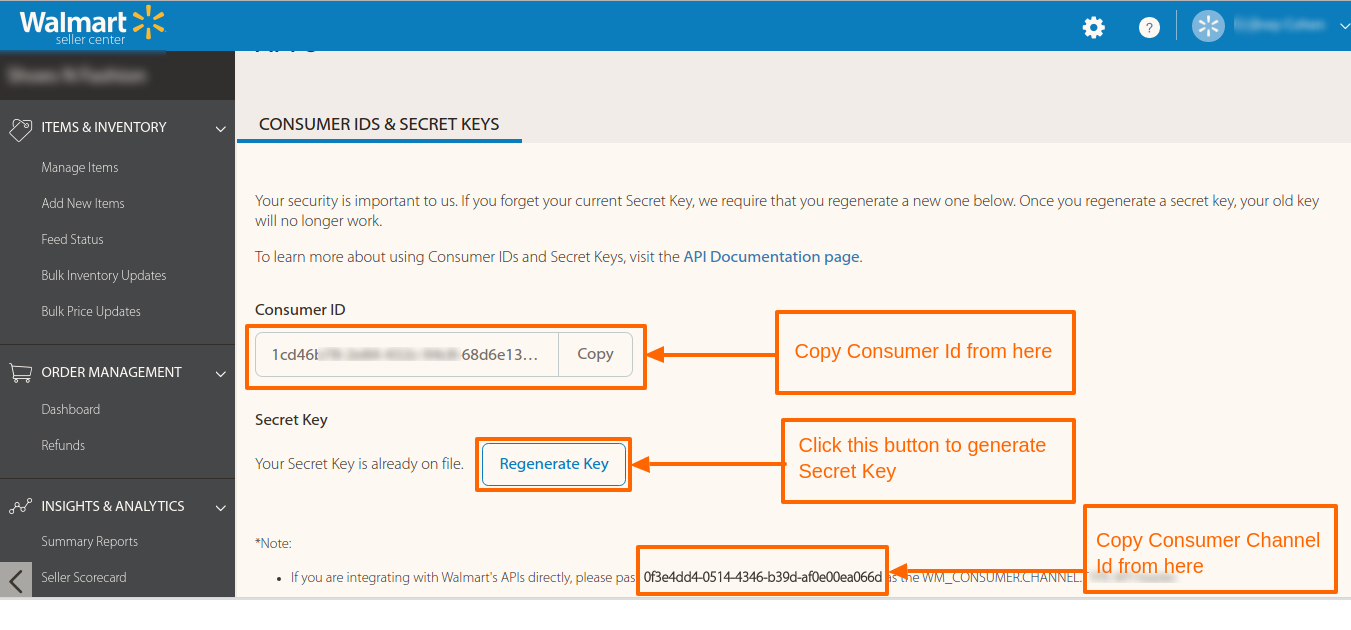
When you click on the “Regenerate Key” button then, a popup appears. Click “Yes,
Regenerate Key” button, a new Secret Key is generated.
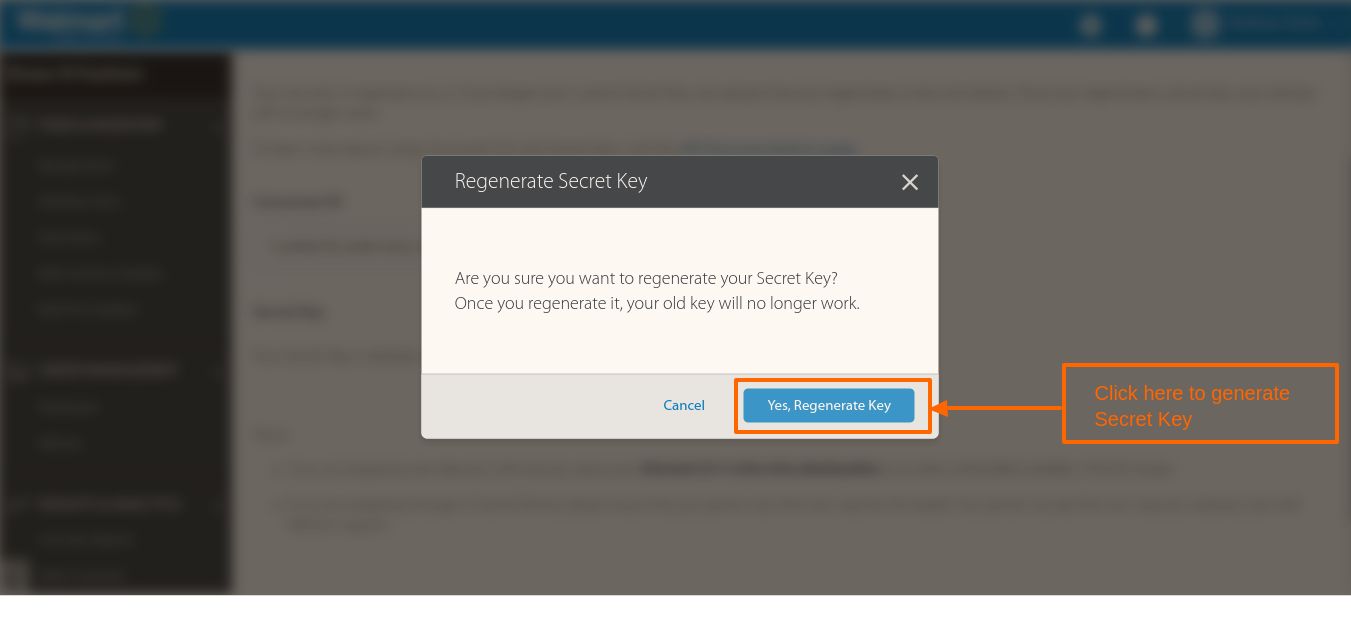 After that copy “Consumer ID” and “Secret Key” one by one, then paste these in the
respective fields of the Walmart 3dcart Integration app’s configuration settings.
After that copy “Consumer ID” and “Secret Key” one by one, then paste these in the
respective fields of the Walmart 3dcart Integration app’s configuration settings.
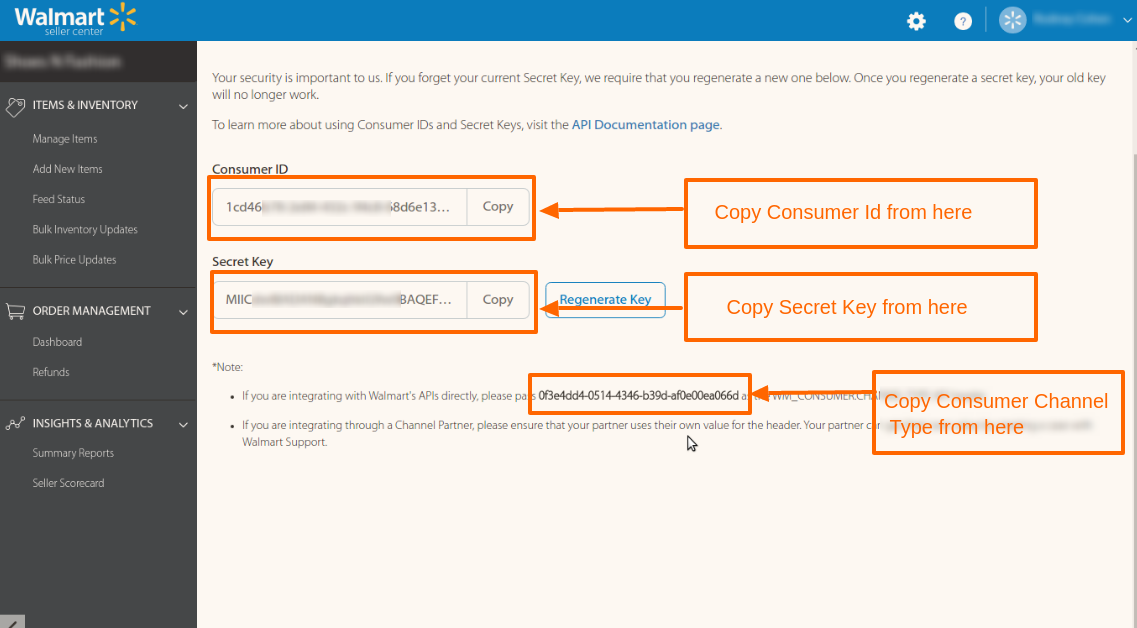 Now that 3dcart store is integrated with Walmart, importing products on Walmart from 3dcart
Store is the third step.
Now that 3dcart store is integrated with Walmart, importing products on Walmart from 3dcart
Store is the third step.
Product Import Section
This step enables you to import products to your Walmart integration app.
Here you get three options:
All products: It enables you to import all the 3dcart store products in the app.
Published products: It enables you to import only those products which are available at your 3dcart store’s front-end.
Select products to import: It enables you to import only those product that you want. A table will be displayed listing all the products you can select any product to import.
After selecting "All products" you will get the status of
Product(s) Ready To import = Total Product(s) - Product(s) not having SKU
Now Click on Start Import
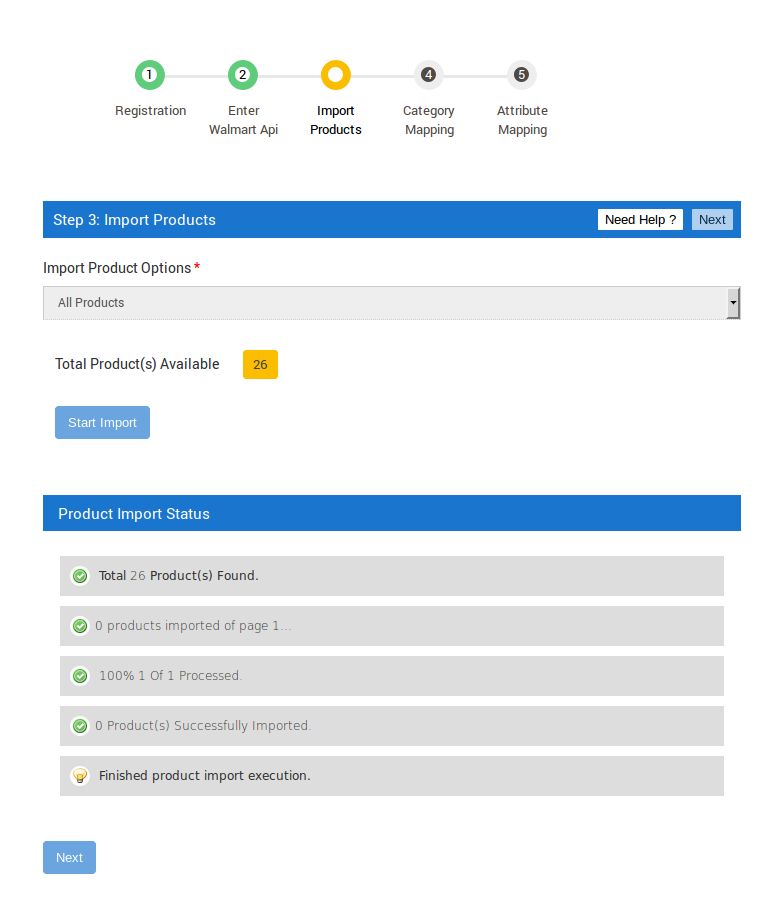
Walmart Category Mapping
On the left side of the screen is Product type (3dcart) and on right side Walmart Category Name. Map appropriate 3dcart product types with Walmart.com categories. Thereafter, provide appropriate Taxcode to each of the Product Type. Now that mapping is done, click NEXT.
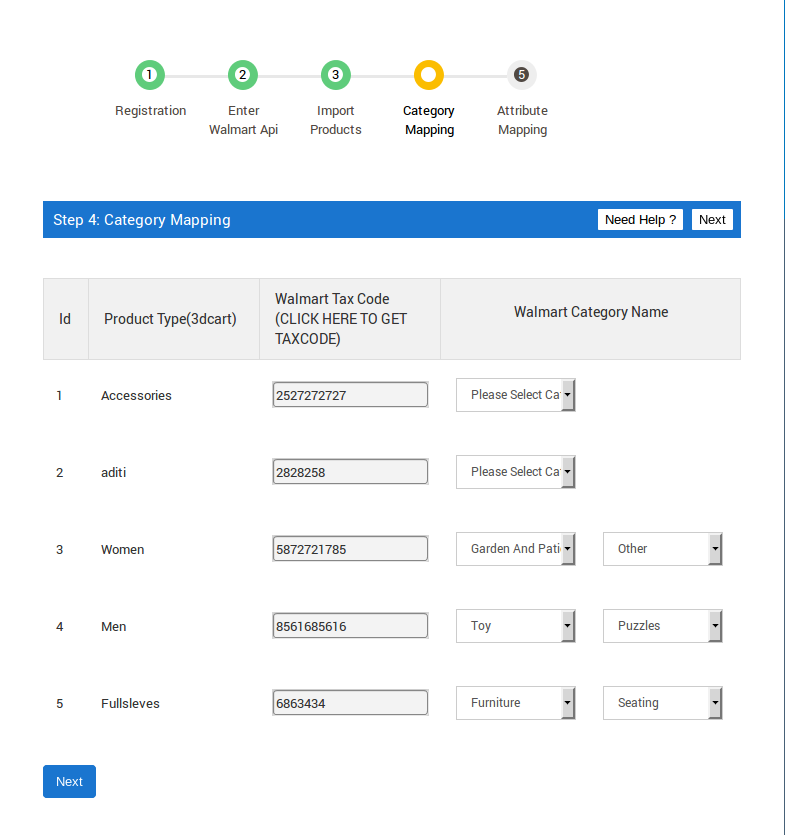
Walmart Attribute Mapping
Choose Walmart attributes that you want to map with your product variant options.
Take Engagement Ring as a 3dcart product type for example:
Now, in order to transfer correct information of your products on walmart, you need to map walmart attributes with your product variant options (attributes) .
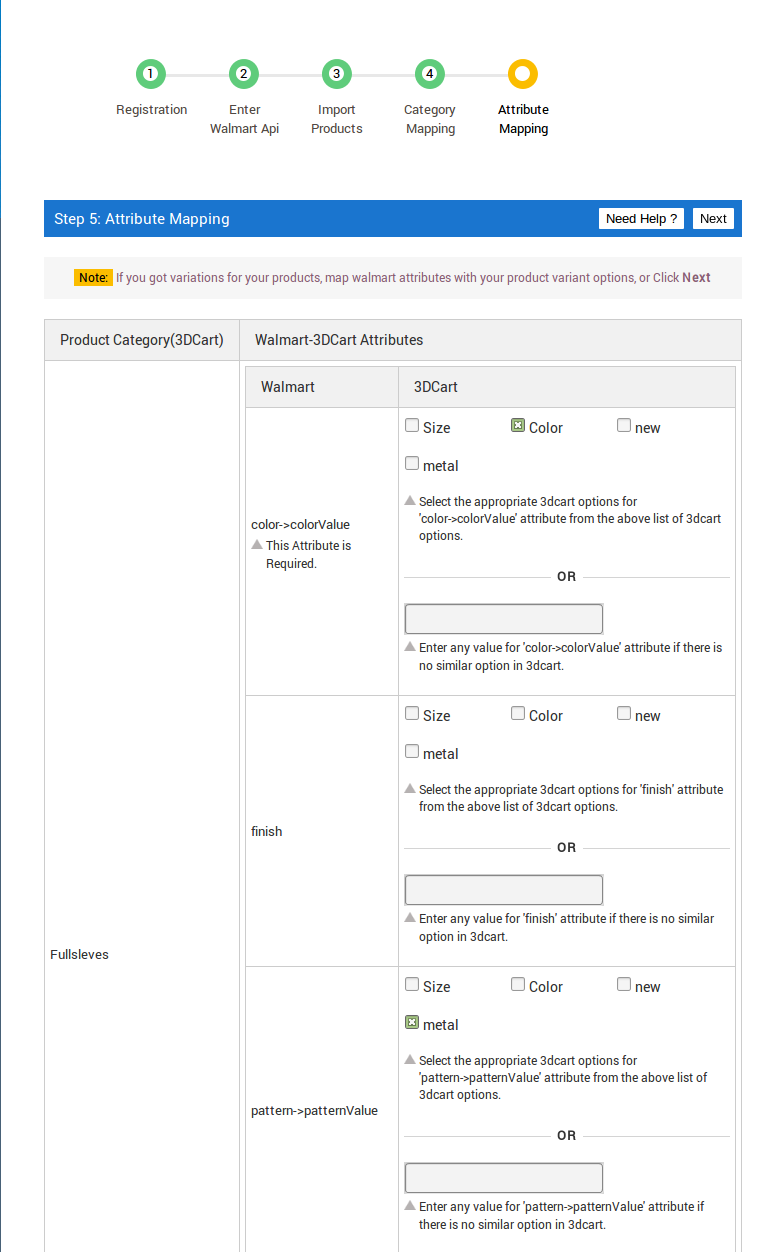
Dashboard
Dashboard of the app is full of features and also you can see products and orders, revenue of your store, various latest updates etc. It provides you the feature to communicate our team through various mediums.
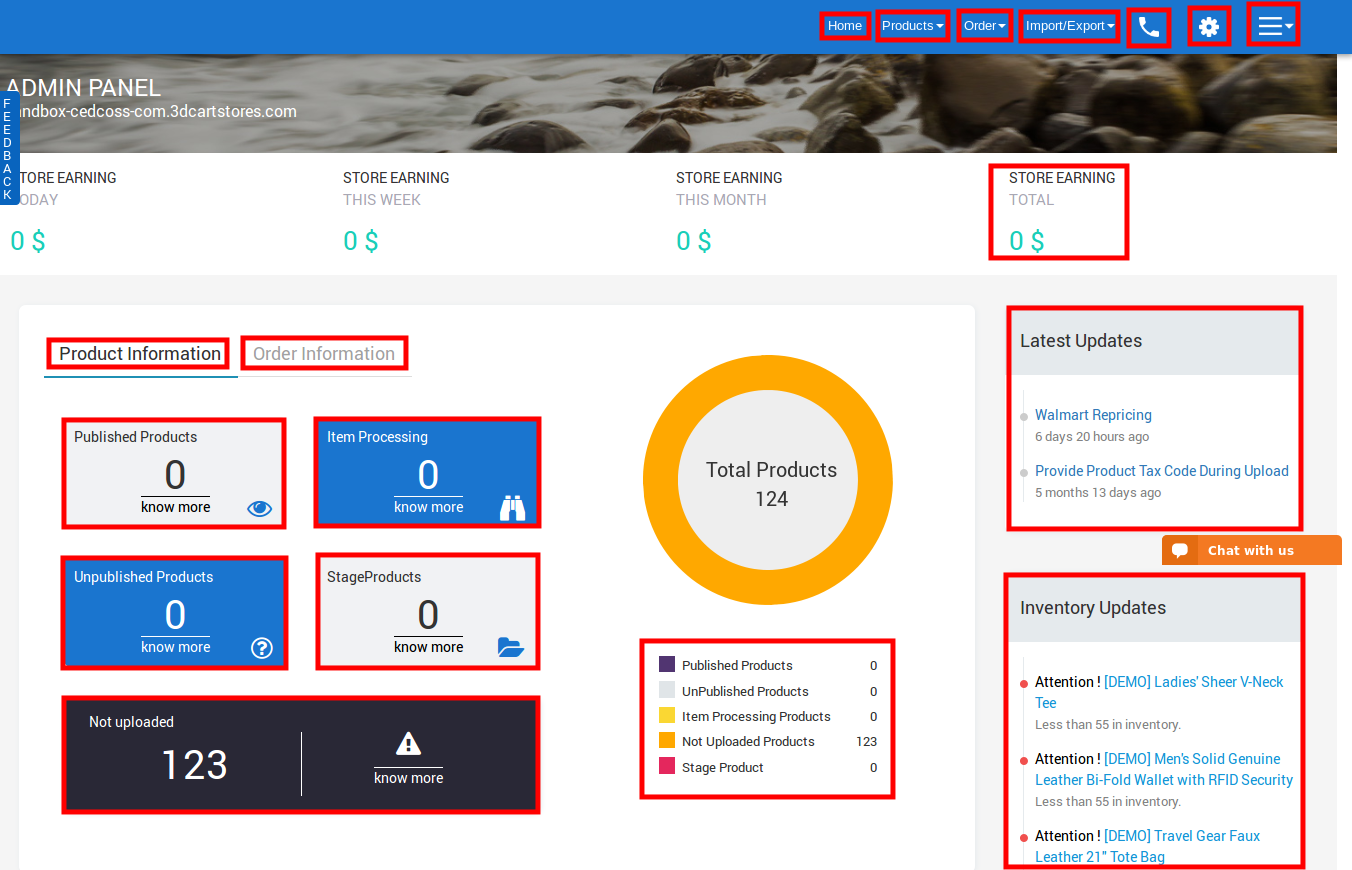
Product Information
You can see the status of your products with the help of this section. There are five status of products you can see-
- Published - Products which are live on walmart and available to sell will be listed in this section
- Item Processing - Products which are in processing state, it means after uploading your products they will be show in item pocessing state.
- Unpublished - Products which are rejected by walmart because of any issue like price factor etc will be show in this section. You can correct the particular error and then reupload them.
- Stage - If you did not perform test order scenario then after uploading your products they will be show in stage state.
- Not Uploaded - Products which are imported from app but not uploaded will be show in this section.
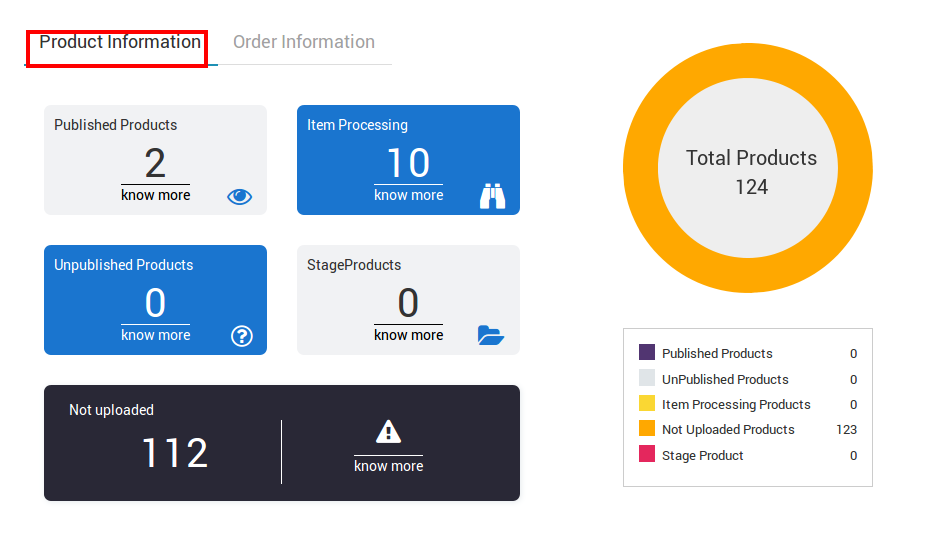
Order Information
You can get the information of your orders from here. You can see how much your orders are completed, how much are failed, how much are in progress etc.
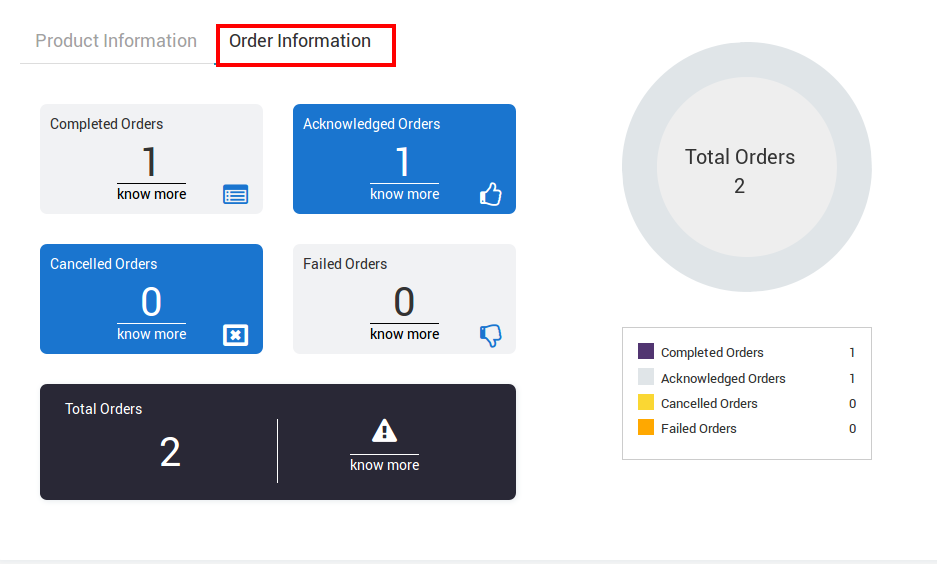
Products
Now that categories and attributes are mapped, all the settings are completed now its time to upload the product on Walmart.com for sale.
- In Walmart-Integration app,
Go to the top menu and Click PRODUCTS -> MANAGE PRODUCTS. -
You can see all the 3dcart store products that you imported are listed over here.
Here all the different columns listed are self explanatory. See below. -
NOTE:
1) If there is any product without SKU, it will not be listed on App.
2) Each variant must have unique SKU for every product.
3) If merchant changed the SKU of uploaded product and again uploading same product ID but different SKU, then it might be conflicting SKU at the time of product upload. In this case you can set YES to SKU OVERRIDE and then upload that product).
4) If you want to set the promotional price or the offer price to the product you an it be adding promotional price to the product. This will display the actual price and as well as the offer price of the product on Walmart.
5) Product price must be assigned to each product. Product price cannot be 0. You can update product price by admin panel of 3dcart.
6) You can also add Shipping Exception to products individually by clicking on Add Shipping Exception on Product Edit
-
Now to update any information of products,
Click EDIT icon of the product. You can see many editable and non editable fields. -
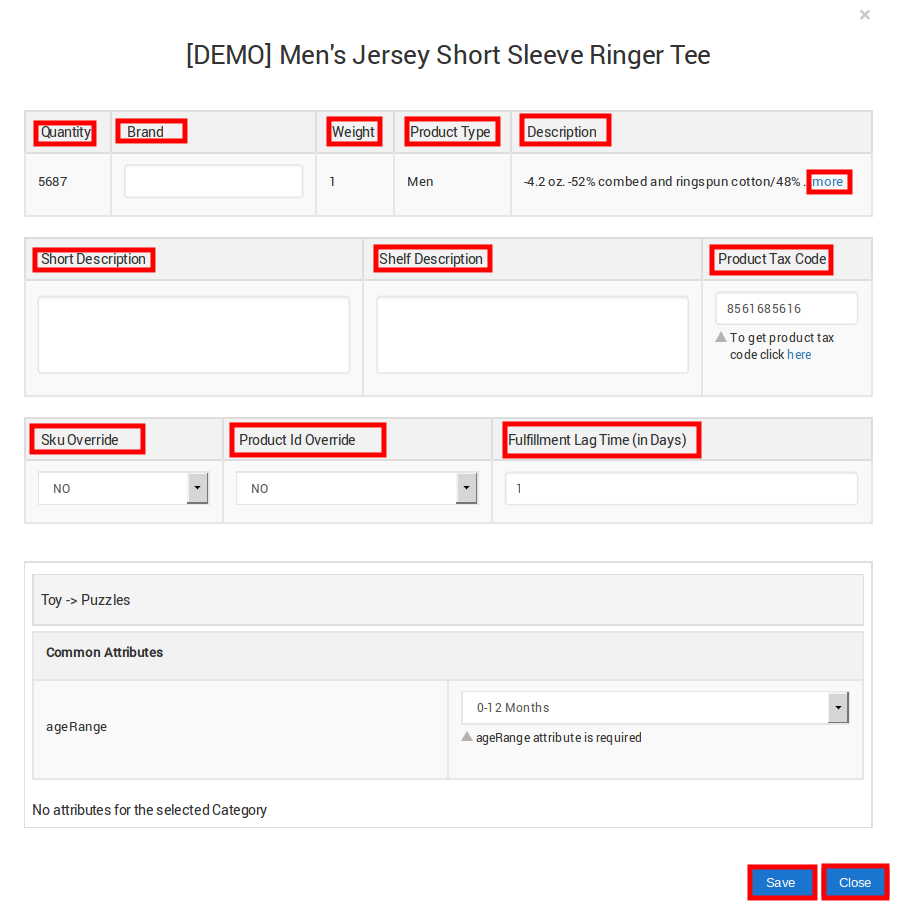 As visible in the image above, the product has NO variations, the product can be uploaded directly.
As visible in the image above, the product has NO variations, the product can be uploaded directly.
-
Configure Variant Products
Those products having different variations are called Variant Products.
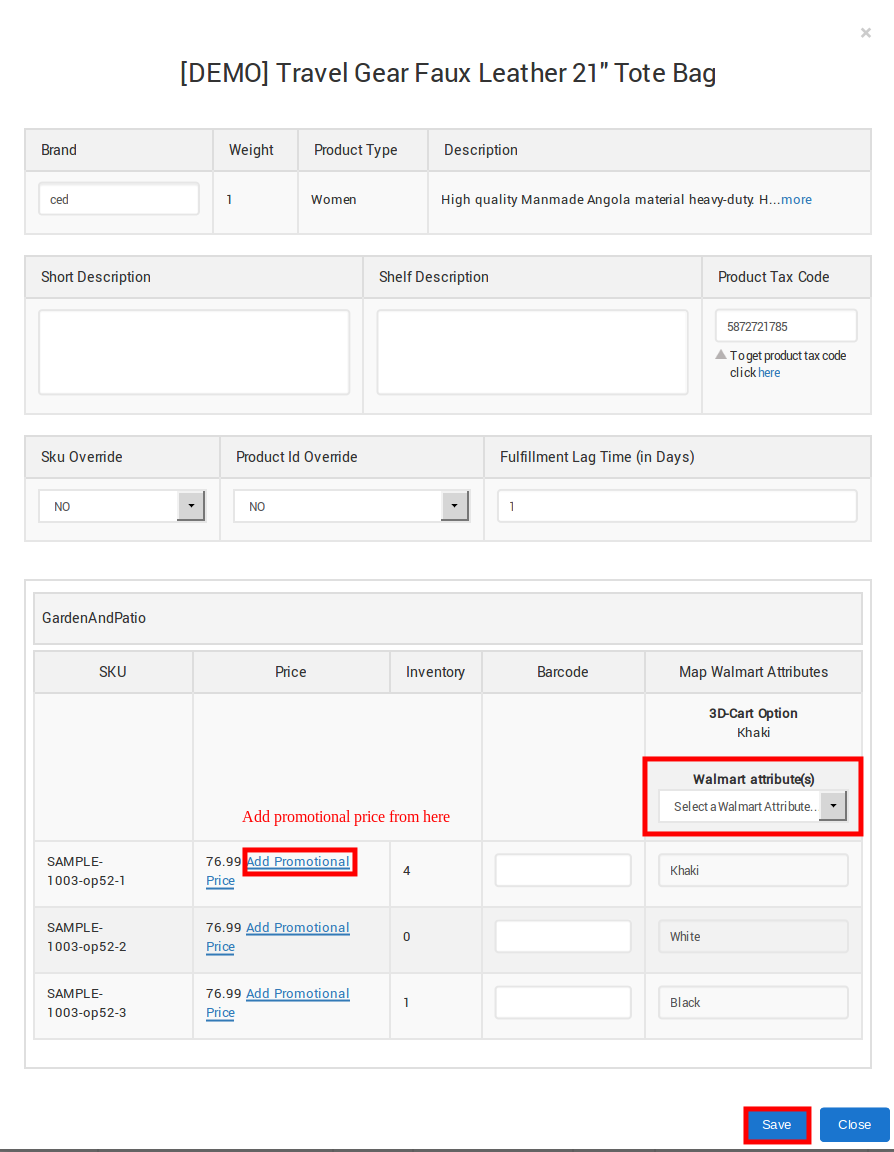 The attributes of the products are updated, again, as per walmart.com’s category. As Variant Product is selected, it shows variable attribute listings. There are 3 products listing in the above image, first is the parent product and the other 2 are the children products.
The attributes of the products are updated, again, as per walmart.com’s category. As Variant Product is selected, it shows variable attribute listings. There are 3 products listing in the above image, first is the parent product and the other 2 are the children products.
-
If you want to add the offer price or the sale price then you can set it by adding the promotional price of that particular product. You can do it by clicking the Edit button of that particular product.
Then click on Add Promotional Price a popup box will appear.
Set the offer price and date for that offer. Then click "SAVE".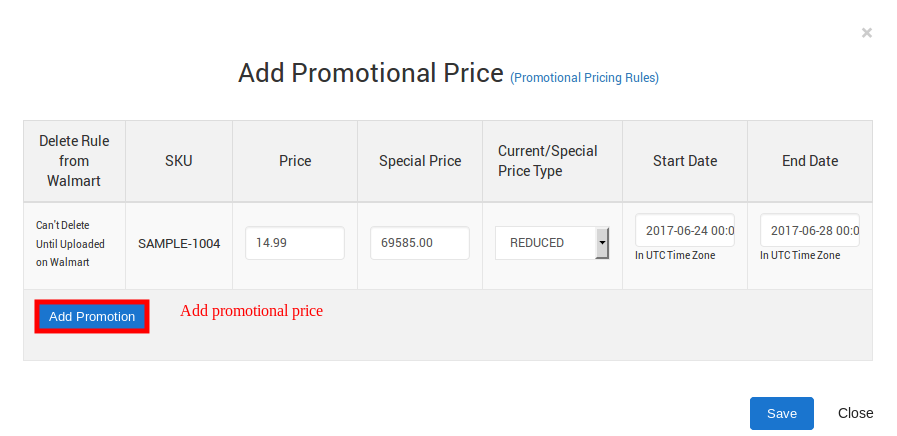
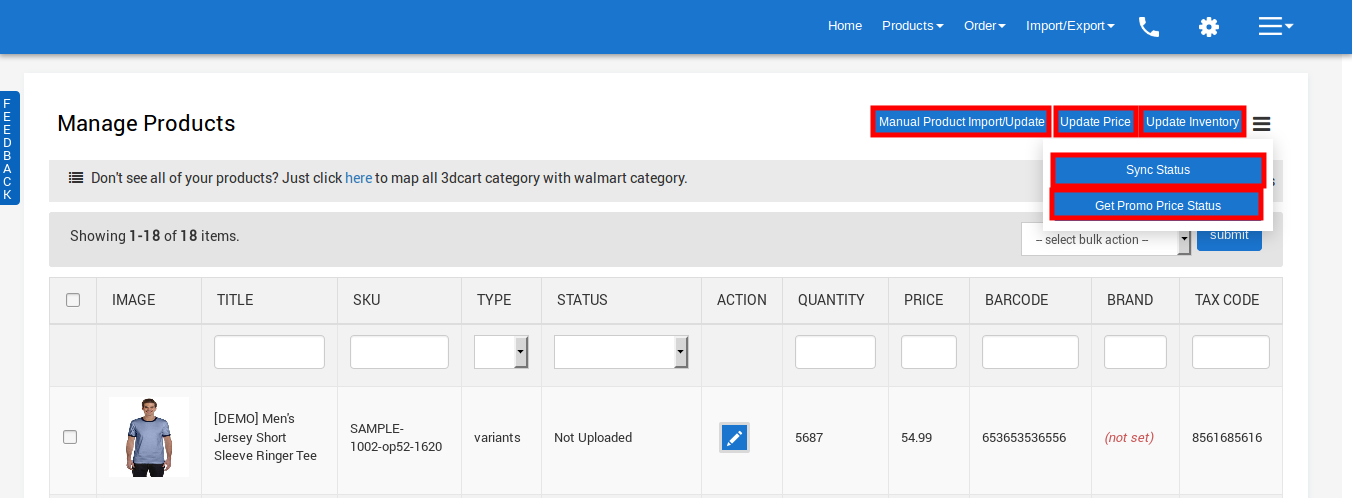
In the above image you can see 5 buttons highlighted.
Manual Product Import/Update: By clicking on this button you will be able to import or update all the product or single sku, by just entering the sku of that prodcuts.
Update Price: By clicking this button your product price will be updated on Walmart.com. If you had updated price of any product of the product then click on "Update Price" it will sync your product price to Walmart.
Update Inventory: By clicking on 'Update Inventory' your product(s) inventory will updated on Walmart.com
Sync Status: By clicking on this your product status is 'synced' with walmart.com
Get Promo Price Status: By clicking this button your product's promotional price status will be sync from Walmart.
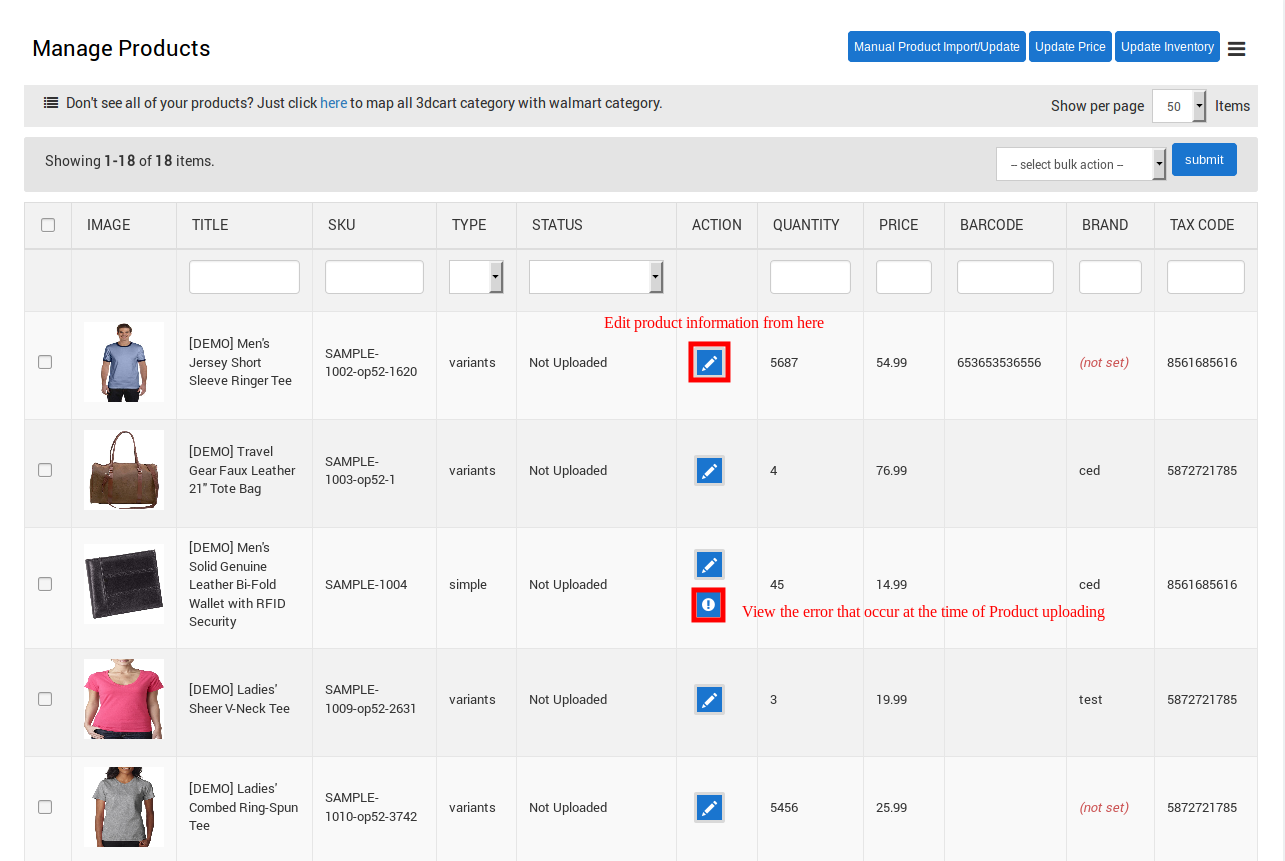
Configure Simple Products (Non Variant)
Promotional Pricing
Walmart Taxcode
Select appropriate taxcode to you product type from here.
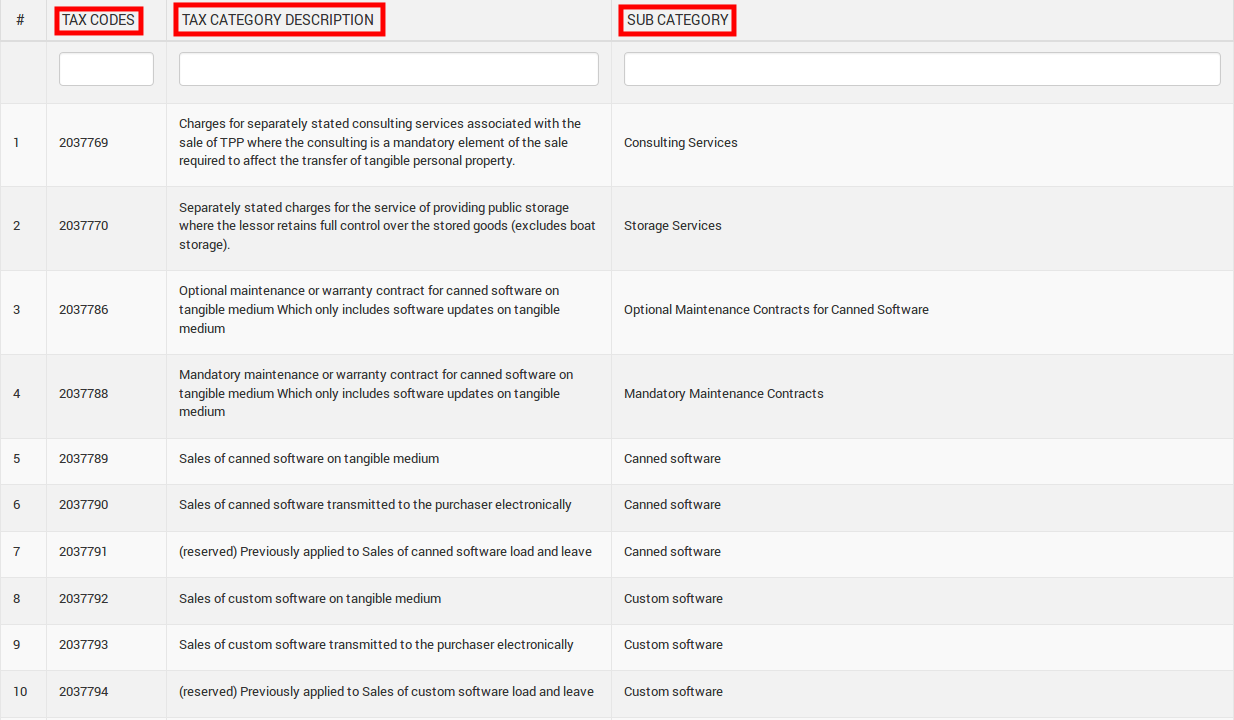
Upload Products
Select the product, choose upload and Click Submit.
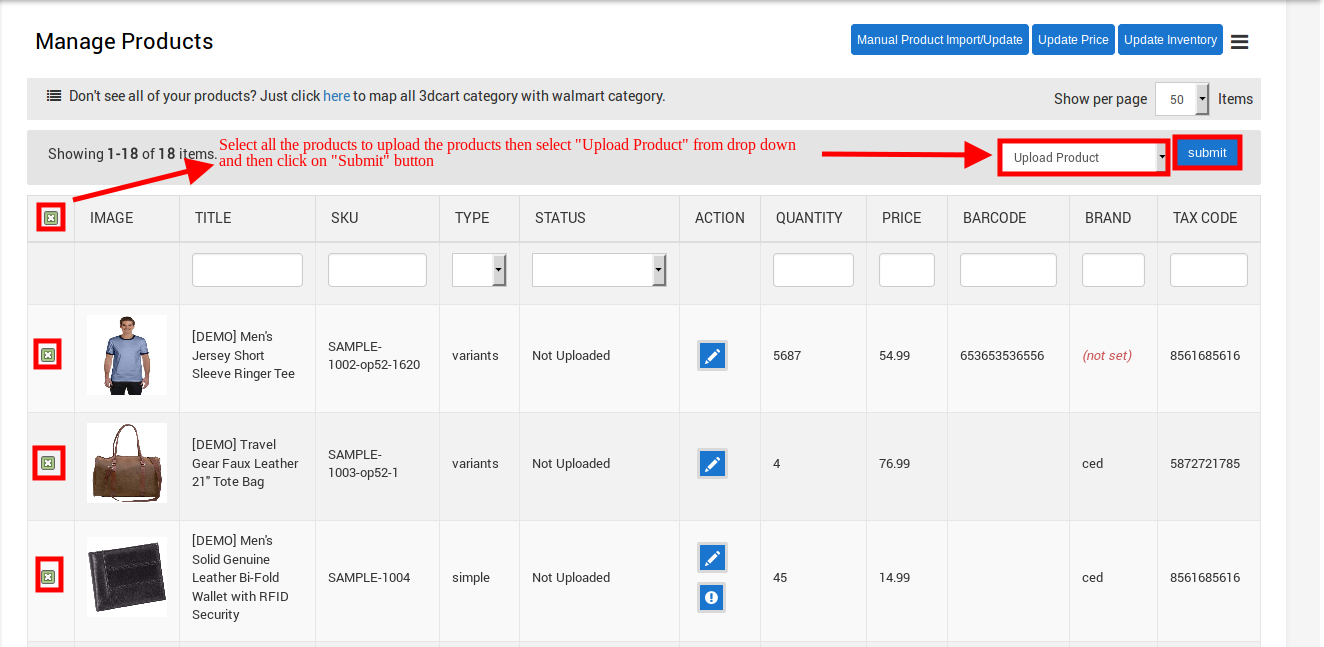 Upon selecting and uploading the products, the next page appears with PRODUCT UPLOAD. Product. Upload will show the Number of products successfully uploaded and Number of Products having ERRORS. Furthermore, Errors can occur due to DUPLICATE SKU(s) or Barcode, MISSING Image, INVALID Quantity and IMPROPER mapping of 3dcart variant options with walmart.com’s attributes. For batch upload, errors are displayed for each product if any product has incomplete information. To describe the error for each products in brief, see the image below.
Upon selecting and uploading the products, the next page appears with PRODUCT UPLOAD. Product. Upload will show the Number of products successfully uploaded and Number of Products having ERRORS. Furthermore, Errors can occur due to DUPLICATE SKU(s) or Barcode, MISSING Image, INVALID Quantity and IMPROPER mapping of 3dcart variant options with walmart.com’s attributes. For batch upload, errors are displayed for each product if any product has incomplete information. To describe the error for each products in brief, see the image below.
If product has all the information valid, it gets uploaded on walmart.com and STATUS changes from "Not uploaded" to "Item Processing" or ERROR ICON gets displayed in action column.
Walmart Product Feed
After Uploading the products, second task is to Update Feed Status. The data is sent to
Walmart.com in the form of feed, so we need to update the feed status.
Select the feed by ticking the check boxes,
Then select the "Update Feed Status".
Click on SUBMIT button.
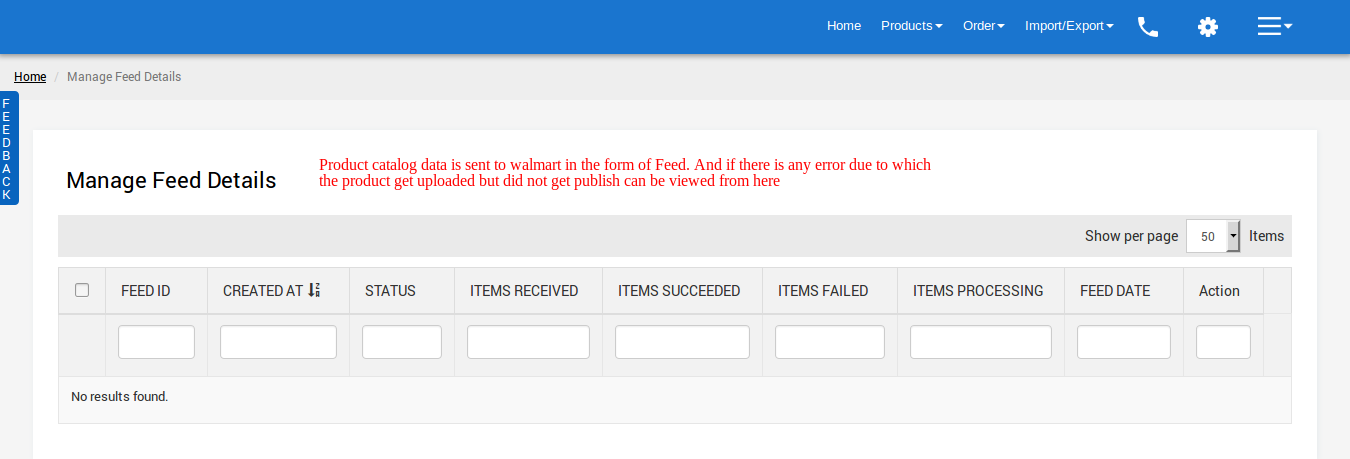 Thereafter, click on Sync Status to get the status of the products.
Thereafter, click on Sync Status to get the status of the products.
Order Management
Under order management section, all the details of Walmart orders, whether it's Acknowledged, shipped, returned or refunded are stored.
Note: Only the READY orders will be imported onto Walmart 3dcart Integration app.If any new orders are created on walmart.com, they are instantly fetched by our app. Same order is generated for the 3dcart store if you have set "YES" to Sync Order on 3dcart, for merchants to view details and fulfill them easily in their native order processing system.
To view all the imported orders from our app.
Sales Orders
Walmart orders can be viewed under sales order area in the app. To check order details,
Go to top menu Orders ->Sales Order.
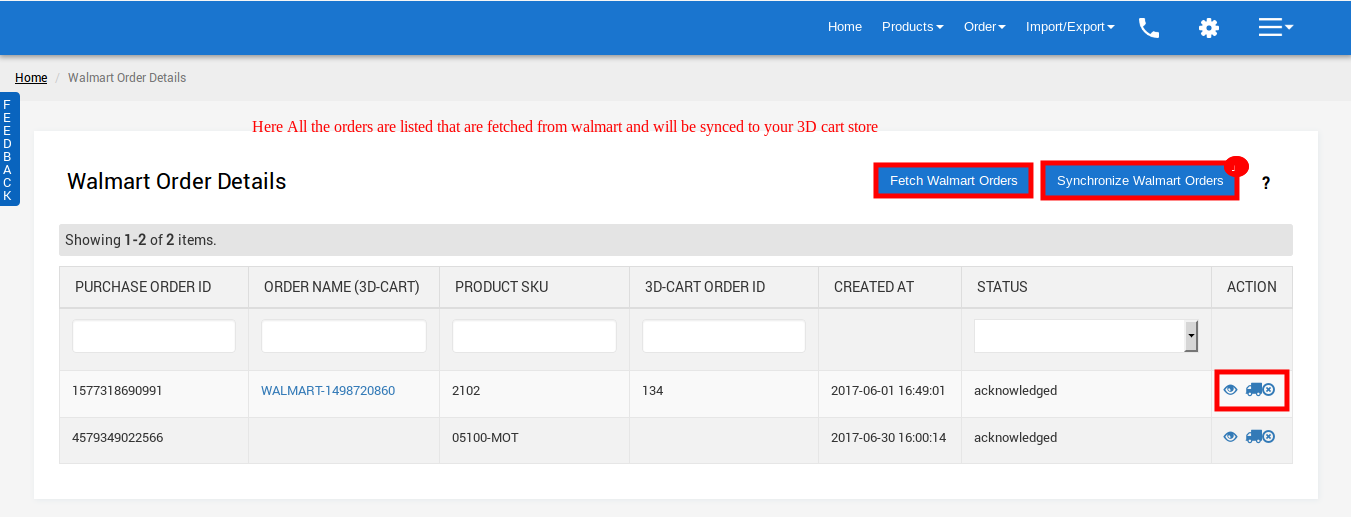
Failed Orders
In the case quantity is not available in 3dcart store or product SKU doesn’t exist) app does
not fetch order from walmart.com. For checking details of failed orders
Open Orders -> Failed Order section.
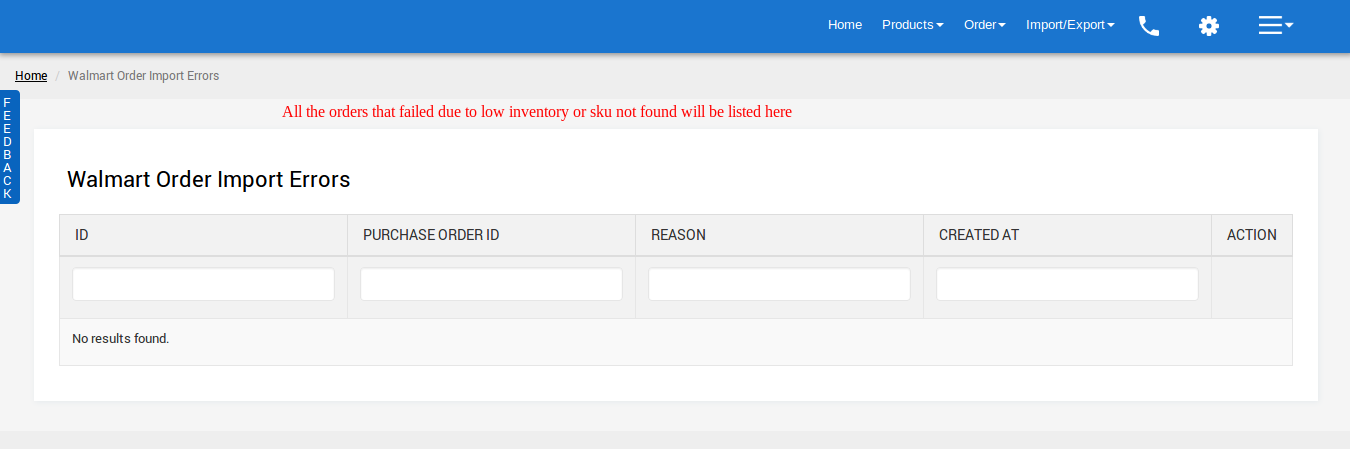
Import / Export
Under Import/Export section, can make changes in bulk by Exporting the CSV file and then importing it.
Product Update
From here you can Export the CSV file and make changes in product information. Note: Do not change the product ID.
Click on Export button to Export the CSV file in which you will make the changes.
Click on Browse button to select the edited file.
Click on Import button to upload the edited file.
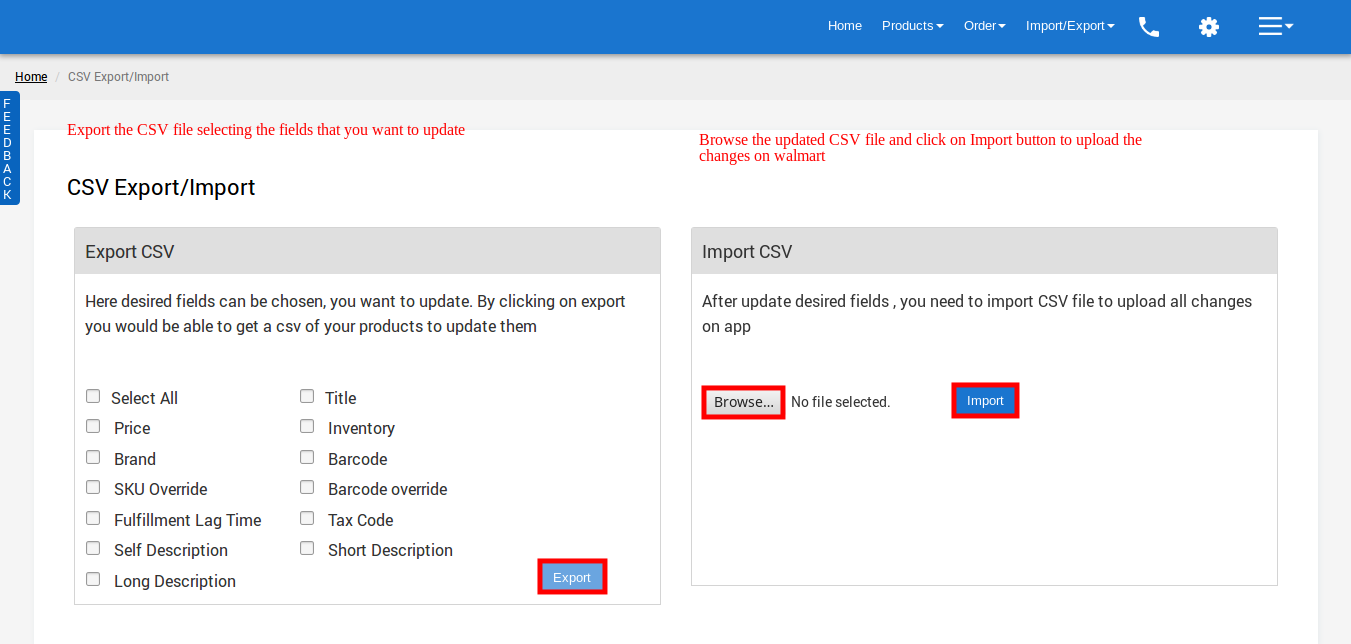
Retire Product
From here you can Retire the that you do not want on walmart anymore.
Click on Export button to Export the CSV file in which you will make the changes.
Click on Browse button to select the edited file.
Click on Import button to upload the edited file.
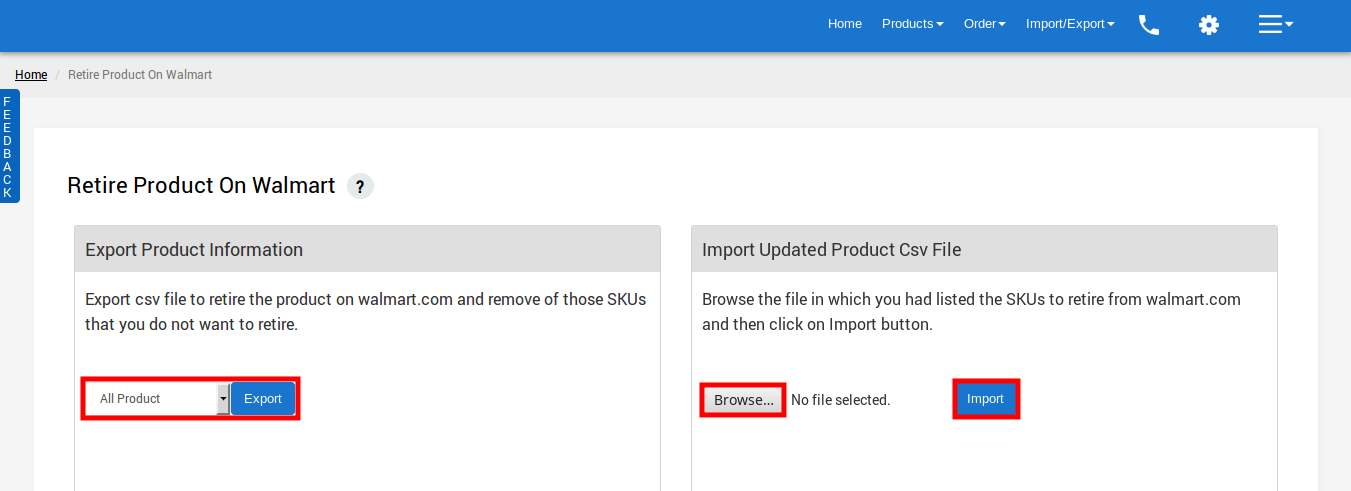
Walmart Settings
Walmart Configuration Setting
Here you can view all the configuration setting that you had filled at the time of doing configuration.
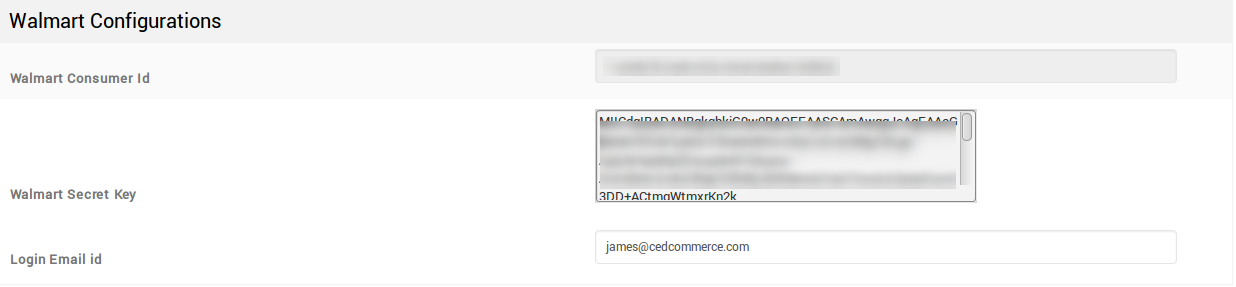
Billing Payment Method ID
To create the order at the 3dcart store via 3dcart api you need to have Offline Payment Method ID.
 Steps to get the Payment Method ID:
Steps to get the Payment Method ID:
To get it, log in to your 3dcart store
1. Go to settings
2. Then click on Payment.
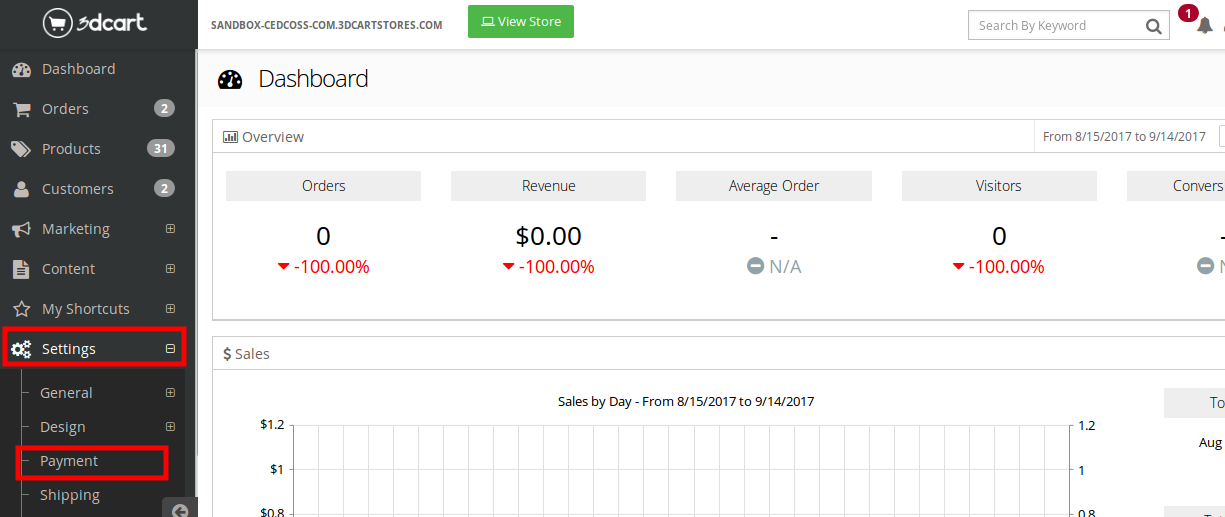
3. Click on "Select Payment Method"
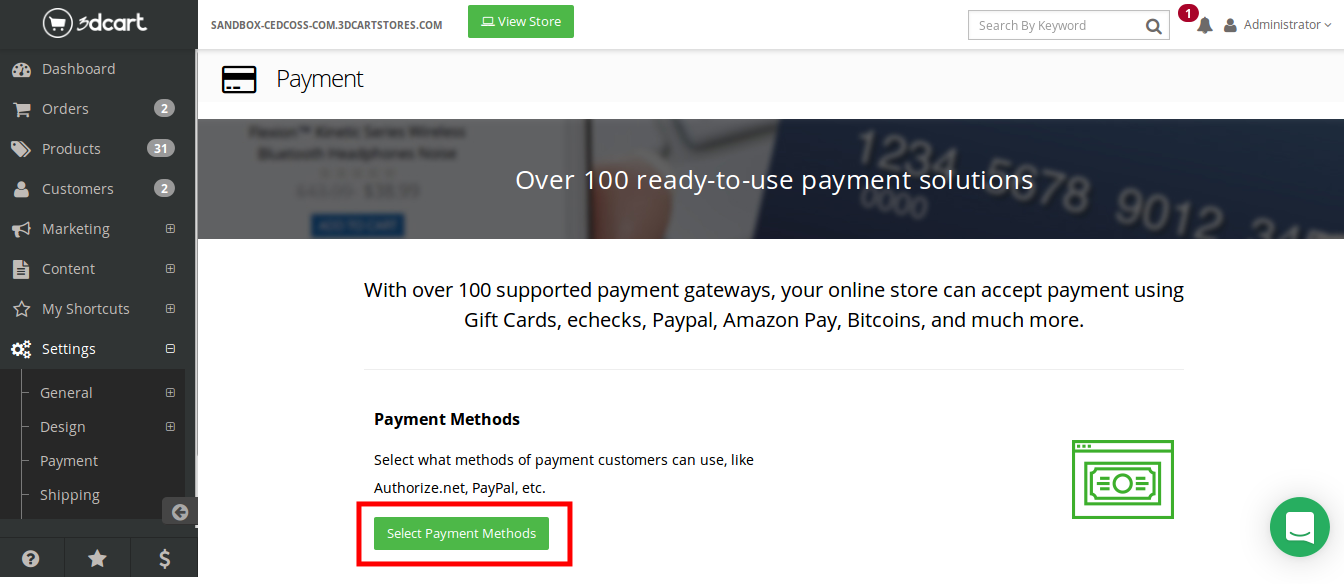
4. If you have already selected any then just hover on Exclude list and if not selected the click on add new.
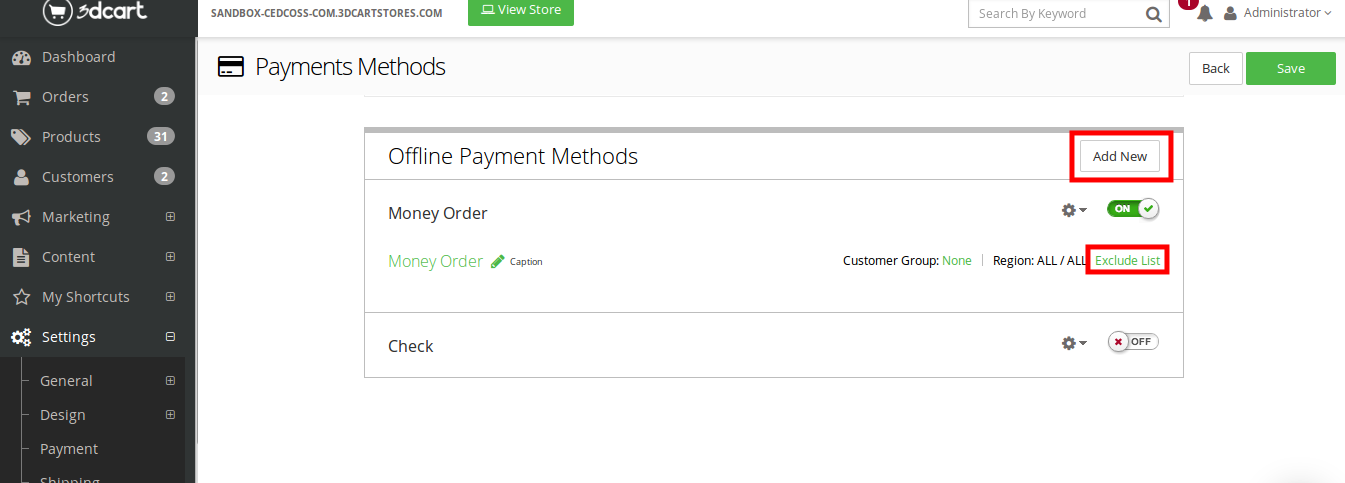
5. Select any offline method and then click on Add New.
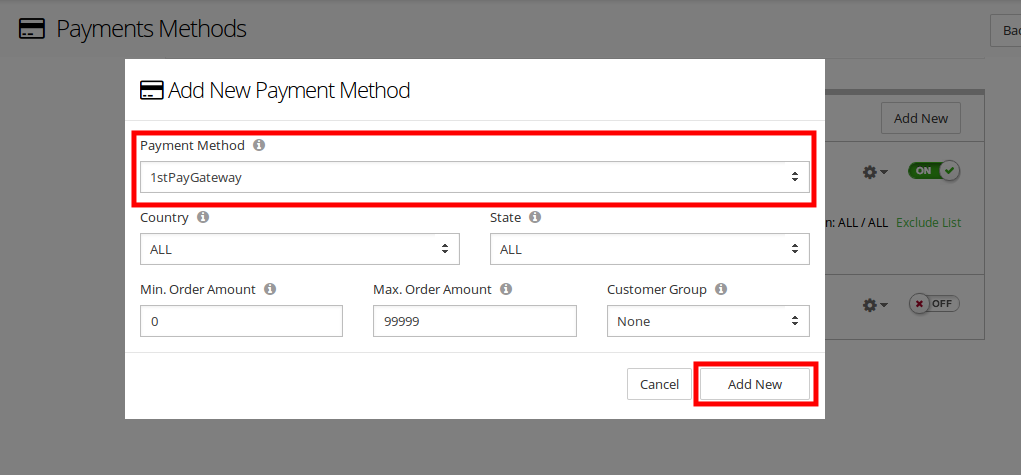
6. After adding the payment method, click on Exclude List.
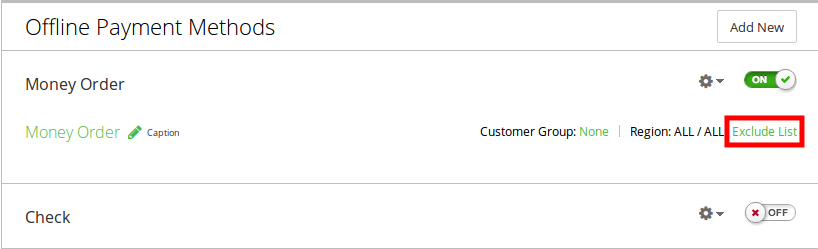
7. After that you will be able to see the payment method id in the URL of that page.

Walmart Return Location
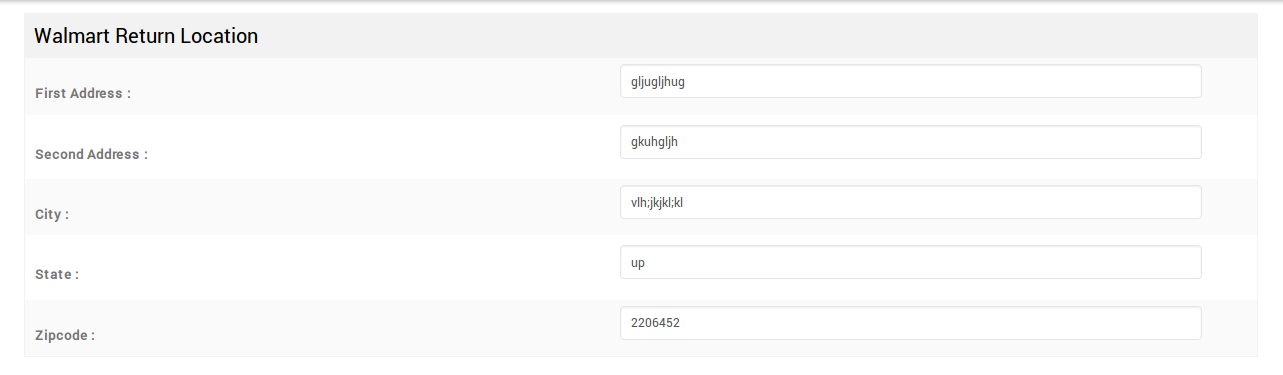
Product Settings
If you want increase or decrease the price of all the products by same amount or percentage then you can do it from here.
You can do it by selecting YES
> then Select Increase Price or Decrease Price.
> then select whether you want to change the price in Fixed Amount or in Percentage.
> Set the fixed amount of percentage by how much you want to change the price.
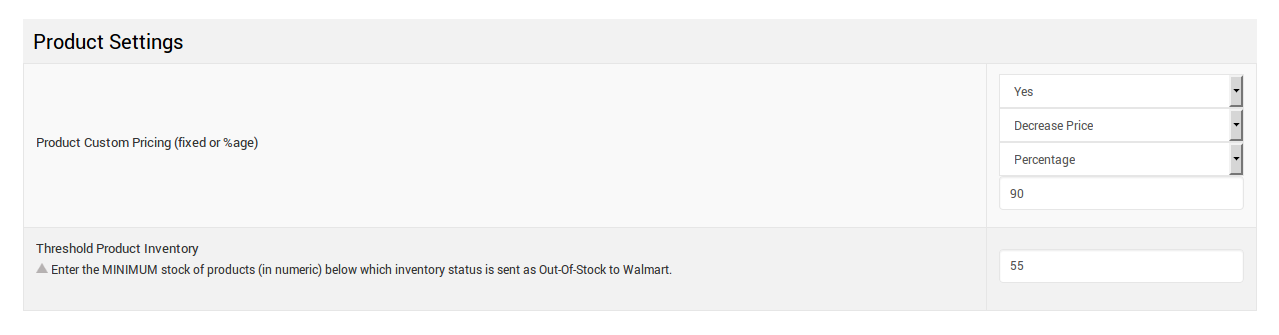 You can also set the Threshold Limit here, by setting the minimum limit after that you will get the notification on the dashboard.
You can also set the Threshold Limit here, by setting the minimum limit after that you will get the notification on the dashboard.
Call Schedule